�A�}�`���A���� �����[�g�^�p
�����[�g�f�B�X�N�g�b�vremote desktop
�C���^�[�l�b�g�o�R�Ńp�\�R�����N������ݒ�
| �p�\�R����BIOS�ݒ��LAN����p�\�R�����N������@�\��L���ɂ��Ă����K�v������܂��B |
| ����N������p�\�R���́AASUS�̃}�U�[�{�[�h���������Ă���f�B�X�N�g�b�v�p�\�R���ł��B����BIOS�ݒ�����̂悤�ɕύX���܂��B �ڍ� --> APM --> PCIE�ɂ��d��ON���u�����v����u�L���v�ɕύX���܂��B ���p�\�R�����AWoL�@�\(AMD Magic Packet Format)�ɑΉ����Ă���K�v������܂��B |
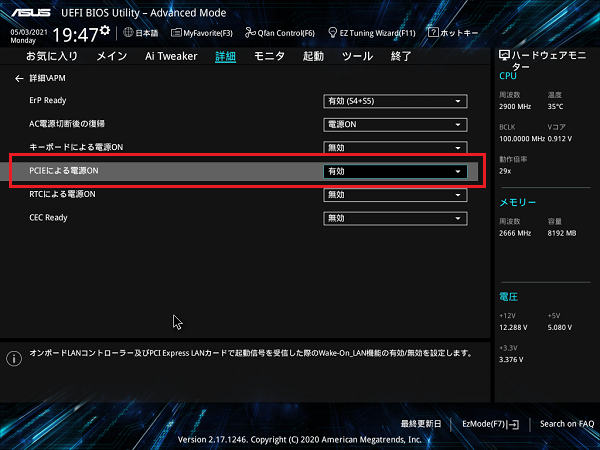 |
Setup�ȂǂŃA�J�E���g�A���[�U�[���A�p�X���[�h�A�A�N�Z�X�|�[�g�ԍ���ݒ��A�N������p�\�R����MAC�A�h���X��o�^���܂��B |
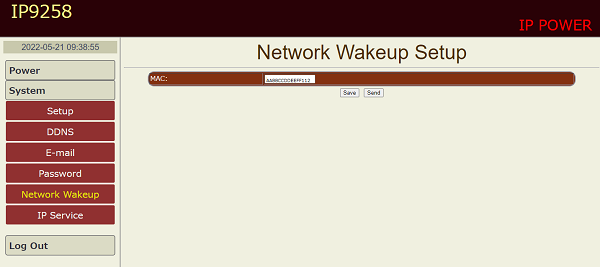 |
�C���^�[�l�b�g�o�R�Ńp�\�R�����N������菇
| �@�N���C�A���g���p�\�R����URL����Œ�IP�A�h���X�ƃ|�[�g�ԍ�����͂��܂��B http://xxx.xxx.xxx.xxx:99999�@�i�Œ�IP�A�h���X�F�|�[�g�ԍ��j |
 |
| �@�ڑ��ł���A�N���C�A���g���p�\�R����WEB��ʏ�Ɉȉ��̃��O�C����ʂ��\������܂��B�����Ń��[�U�[���ƃp�X���[�h����͂�OK���N���b�N���܂��B |
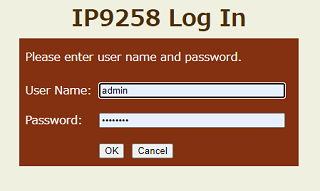 |
| �@���ɃN���C�A���g���p�\�R����WEB��ʂɈȉ����\������܂��B�����Ŗ����@�̓d������ꂽ���ꍇ�́A�Y���̃R���Z���g���N���b�N���܂��B |
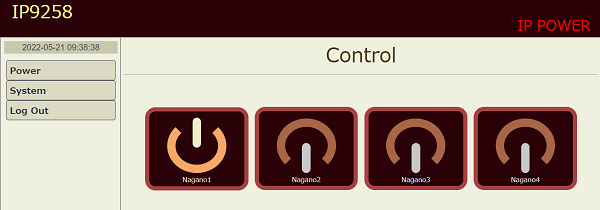 |
�@System���N���b�N���ANetwork Wakeup���N���b�N����ƈȉ��̉�ʂ��\������܂��B�����ŁASend���N���b�N����ƃp�\�R���N���p�p�P�b�g�����o����܂��B����ŃT�[�o�[�p�\�R�����N�����Ă���͂��ł��B ���̌�́A�uChrome Remote Desktop�v�ɂ��T�[�o�[���̃p�\�R���𑀍삵�܂��B |
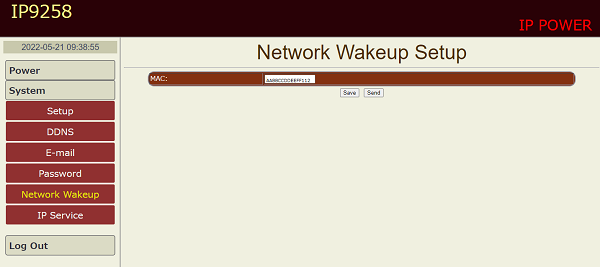 |
�����[�g�f�X�N�g�b�v�͂ǂ�����
| �@�����[�g�f�X�N�g�b�v�́AGmail�A�h���X������ΊȒP�Ɏg�p�ł���uChrome Remote Desktop�v�ōs�����Ƃɂ��܂����B�N���C�A���g���p�\�R������d����ON���A�p�\�R�����N�������烊���[�g�f�X�N�g�b�v���L���X�^�[�g���Ă���̂Ń��O�C���o���܂��B �@�T�[�o�[���p�\�R�������L�ݒ肵�A�p�\�R�����V���b�g�_�E�����܂��B �A�N���C�A���g���p�\�R�����A�T�[�o�[���p�\�R���̓d����ON���܂��B �B�N���C�A���g���p�\�R�����A�T�[�o�[���p�\�R���փ��O�C�����܂��B �C�I������ɂ́A�T�[�o�[���p�\�R�����V���b�g�_�E�����܂��B ���ēx�ڑ�����ɂ͇@���瑀����s���܂��B |
 |
�@
�T�[�o�[���p�\�R�������L�ݒ肷��ɂ�
| �@�uChrome Remote Desktop�v���_�E�����[�h���A�T�[�o�[���p�\�R���ɃC���X�g�[�����܂��B���̃\�t�g���N������ƈȉ��̉�ʂ��\������܂��B�����ŃI���ɂ�����N���b�N���܂��B |
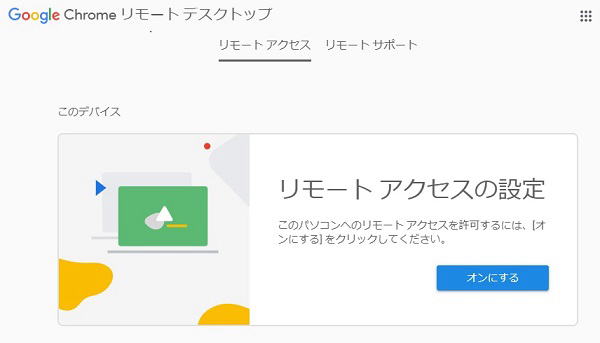 |
�p�\�R���̖��O����͂��A���ւ��N���b�N���܂��B |
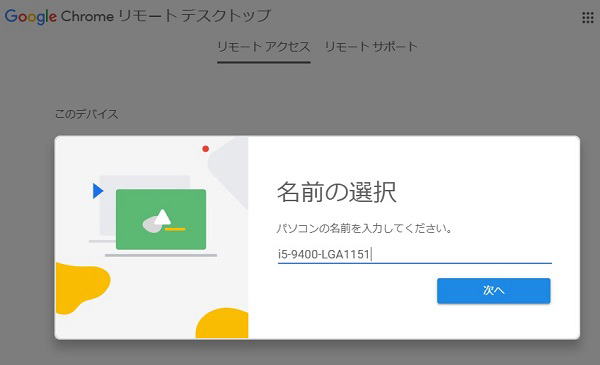 |
| �@6���ȏ�̃s���R�[�h�i�p�X���[�h�j����͂��ċN�����N���b�N���܂��B |
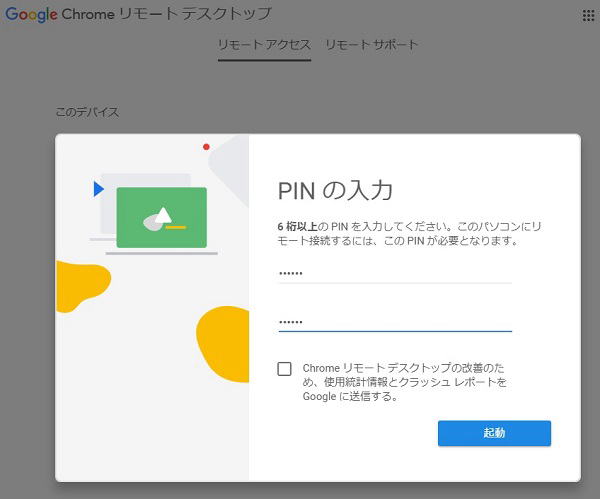 |
�@����ŃT�[�o�[���p�\�R���̃����[�g�f�X�N�g�b�v���X�^�[�g���܂��B ���̏�ԂŃp�\�R���̓V���b�g�_�E�����Ă����܂��BWoL�@�\�Ńp�\�R�����N������A�����[�g�f�X�N�g�b�v���L���ƂȂ��Ă��܂��B |
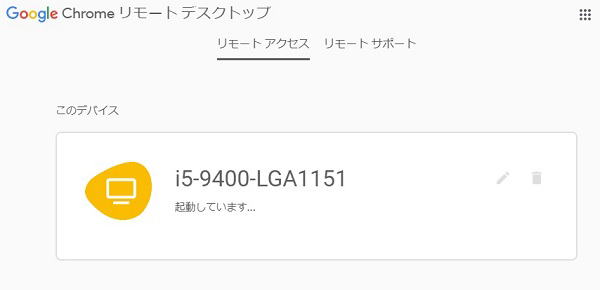 |
�N���C�A���g���p�\�R������N������ɂ�
| �@�N���C�A���g���p�\�R����Google Chrom���N�����A�uremotedesktop.google.com/access�v����͂��܂��B �@���̎��A�T�[�o�[���Őݒ肵�����Ɠ���Gmail�A�h���X�Ń��O�C�����Ă����K�v������܂��B �T�[�o�[���Őݒ肵���p�\�R���̖��O���\�����ꂽ��A���̃p�\�R�������N���b�N���܂��B |
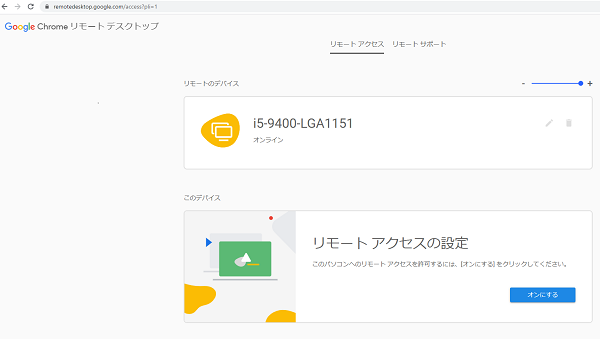 |
| �@�T�[�o�[���p�\�R���Ƃ̐ڑ����X�^�[�g���܂��B |
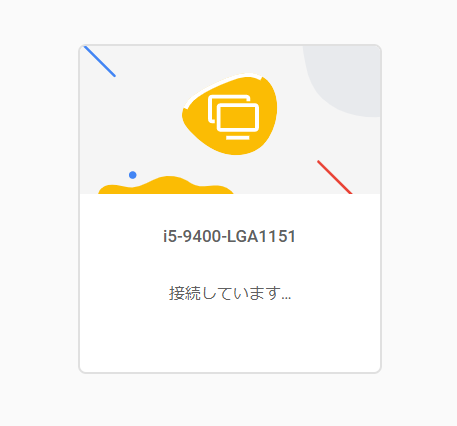 |
| �@�p�X�R�[�h���͂��v�����ꂽ��A�T�[�o�[���Őݒ肵���p�X�R�[�h����͂��A�����N���b�N���܂��B |
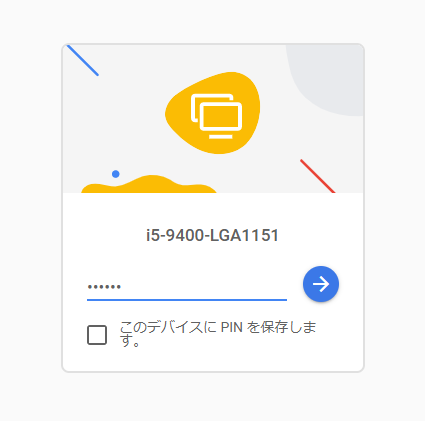 |
| �@�ڑ��܂ł��炭�҂�����܂��B�ڑ��G���[�ƂȂ�ꍇ������܂��B |
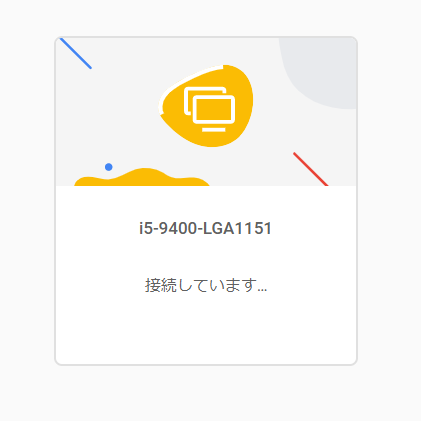 |
| �@�ڑ�����������ƁA�N���C�A���g���̃p�\�R����ʂɃT�[�o�[���̃p�\�R���̉�ʂ��\������܂��B�����ŃT�[�o�[���̃p�\�R���Ƀ��O�C������Ƒ��삪�\�ƂȂ�܂��B |
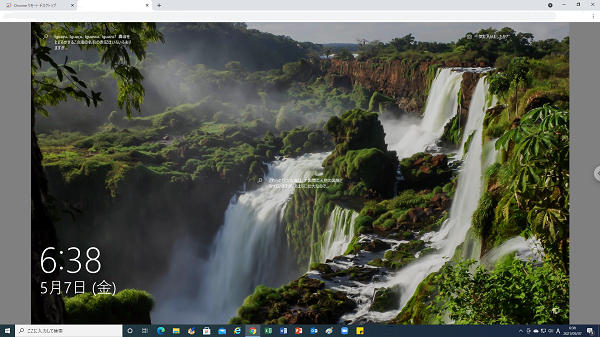 |